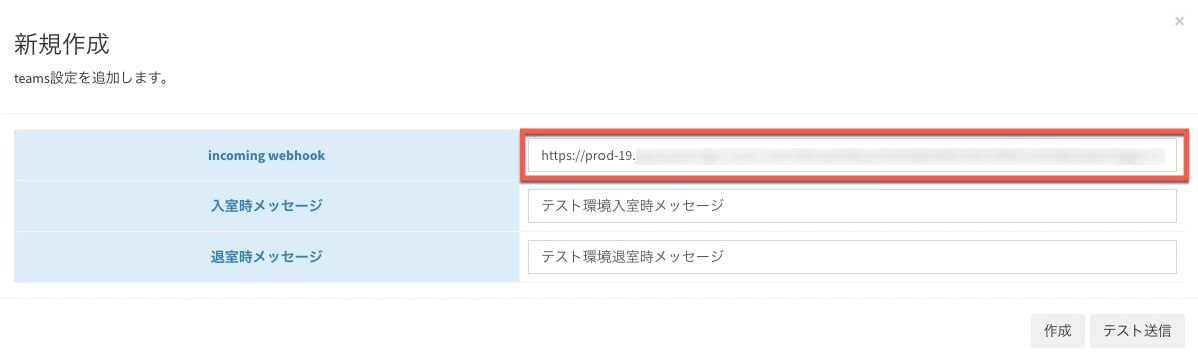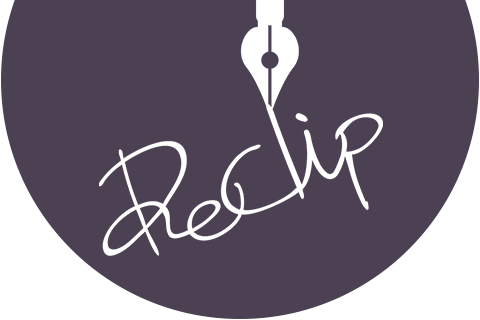Microsoft Teamsと連携する
設定を追加する
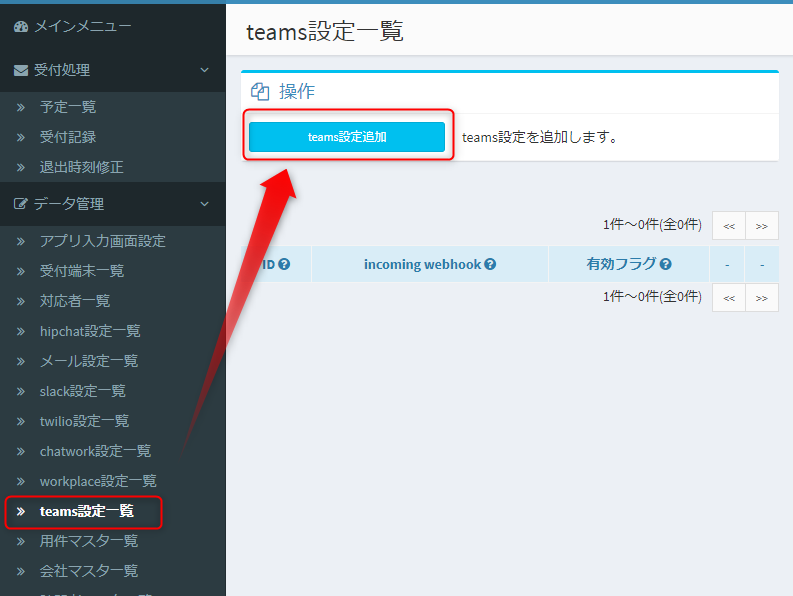
②入室時メッセージ・退室時メッセージ・incoming webhookを入力します。
入力項目につきましては、下記をご参照ください。
※テスト送信が可能ですので、メッセージが届くことをご確認ください。
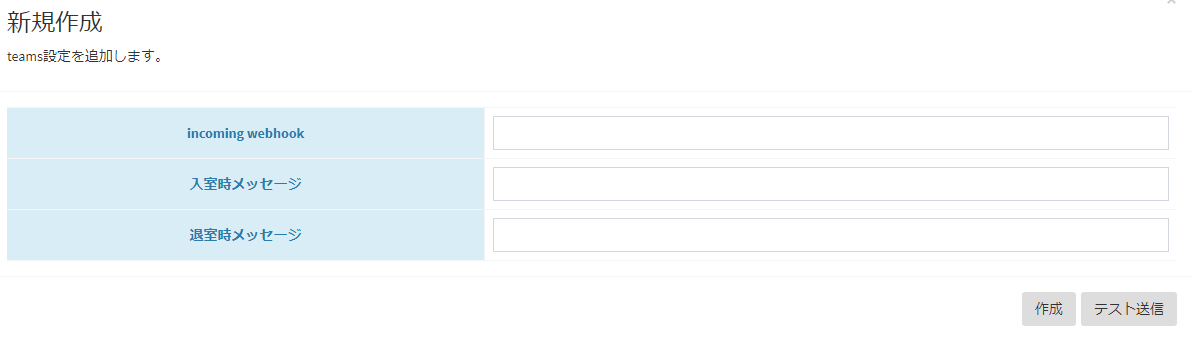
入力項目について
incoming webhookの取得と設定方法
①Teamsアプリを開きます。
「アプリ」>ワークフロー」を選択し、「Webhook要求を受信するとチャネルに投稿する」をクリックします。
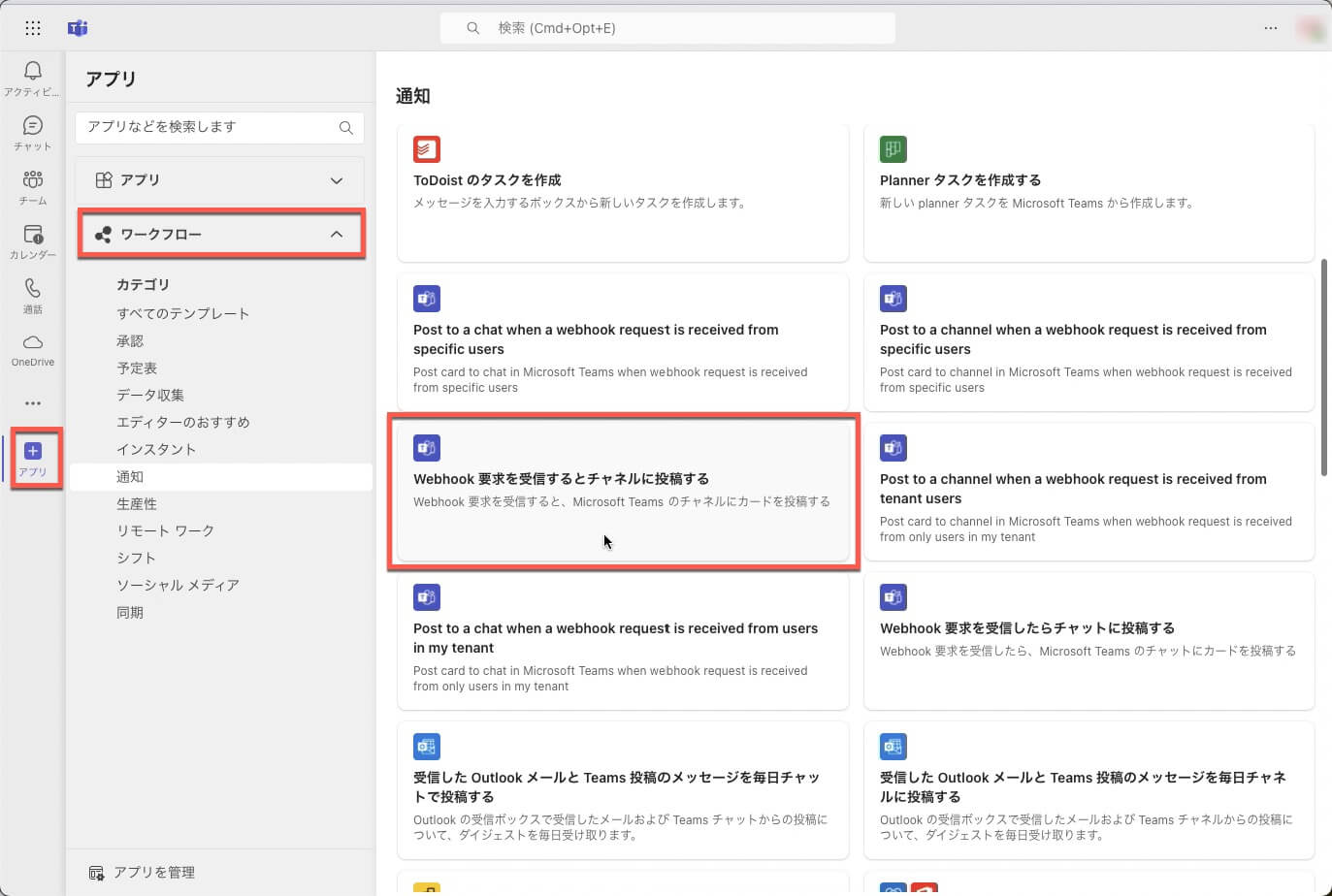
②「名前(ワークフロー名)」は任意で設定ください。
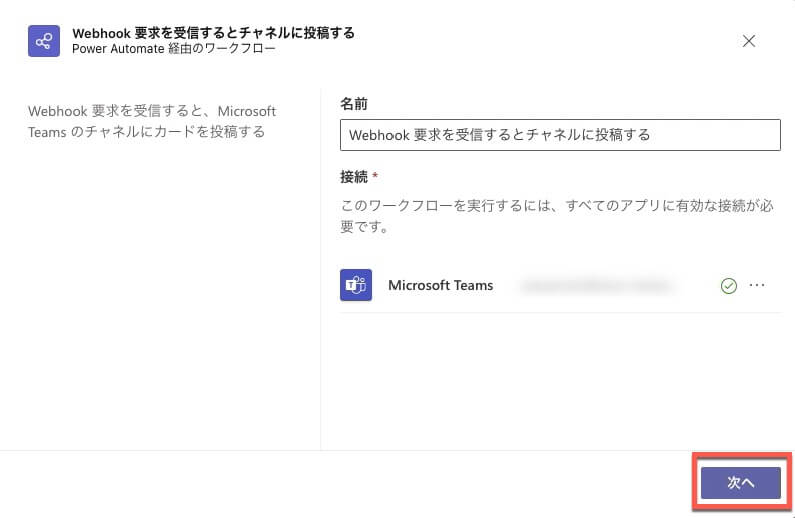
③チーム、チャネルを指定し、「ワークフローを追加する」
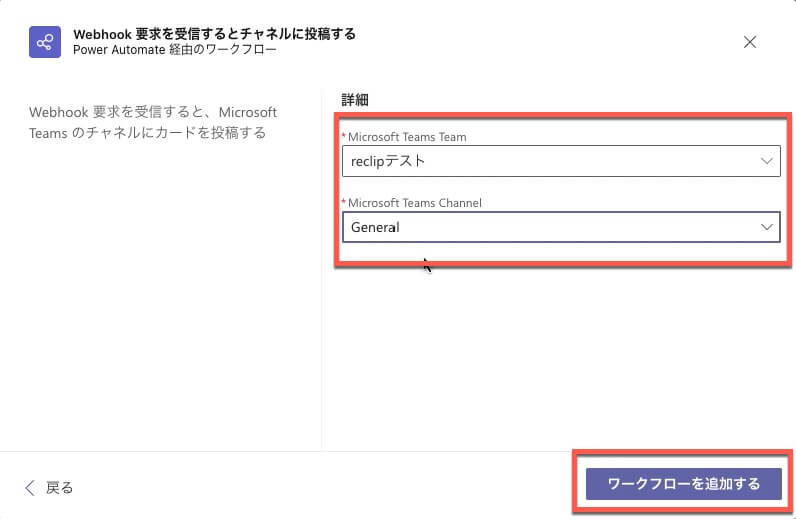
④「POST先URL」が発行されます。
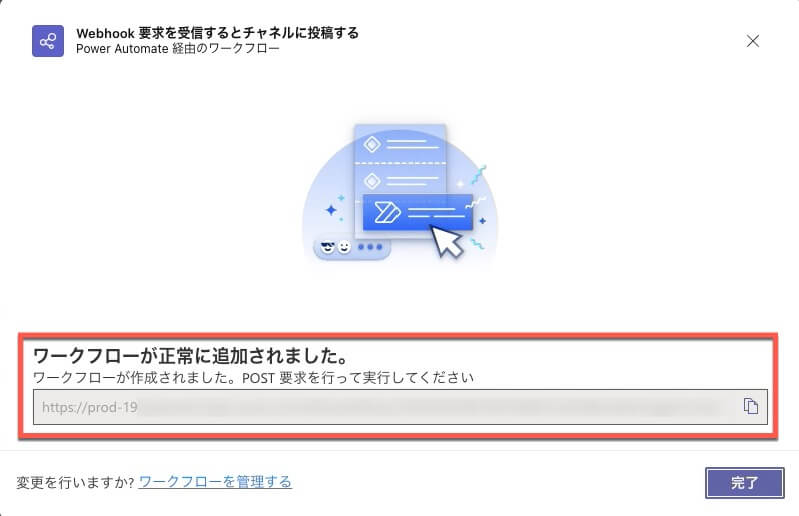
⑤発行されたURLをコピーし、ReClip管理画面のincoming webhook欄に追加(または差し替え)ください。