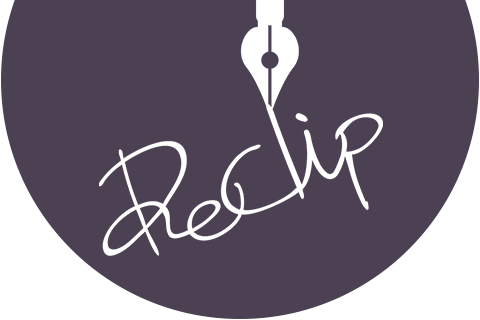画面操作を制限する
お客様の操作ミスなどで「ReClip」のアプリを閉じてしまう可能性があります。画面の操作をロックしてから設置することをお勧め致します。
iPadの場合解除方法
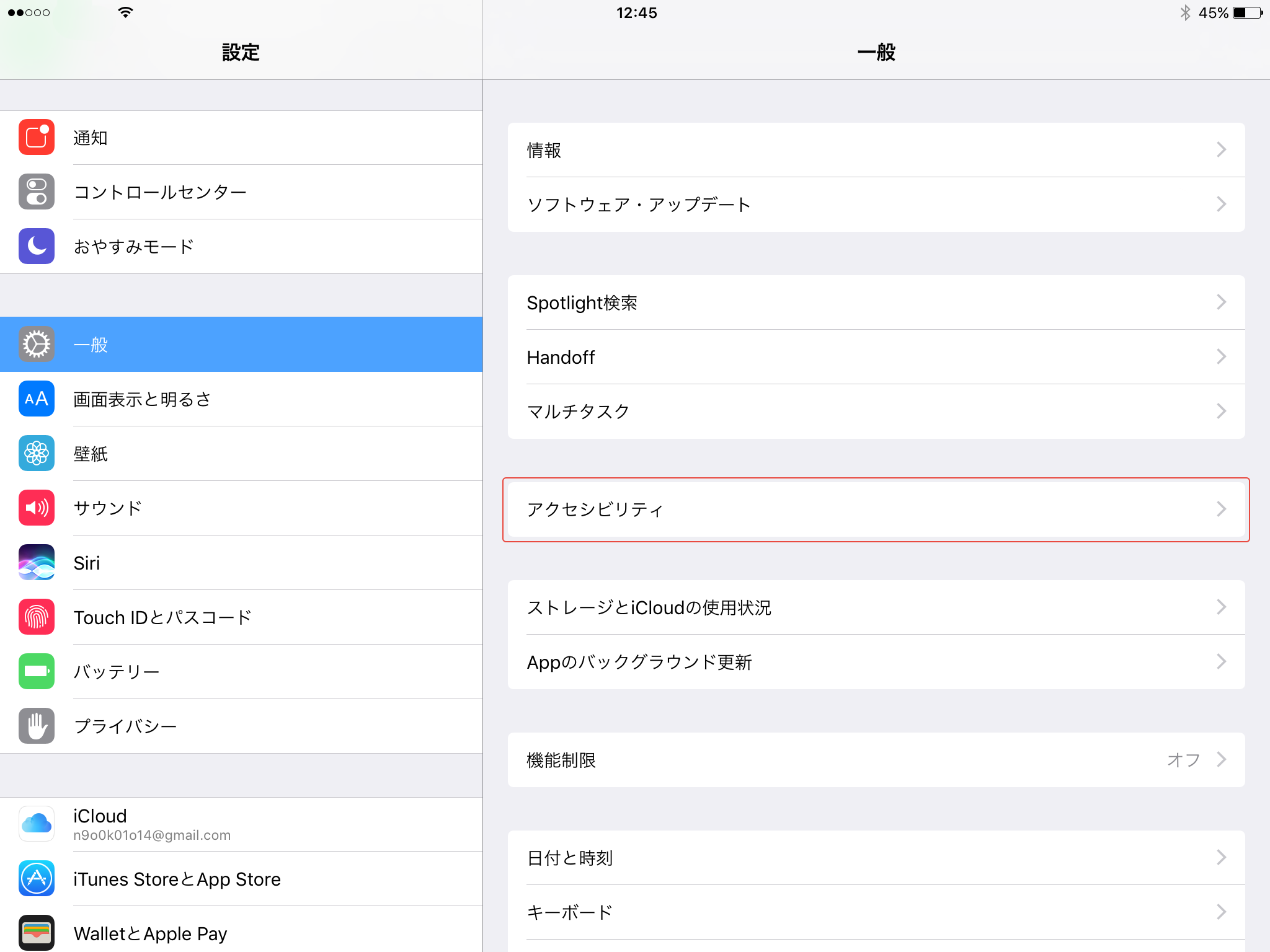
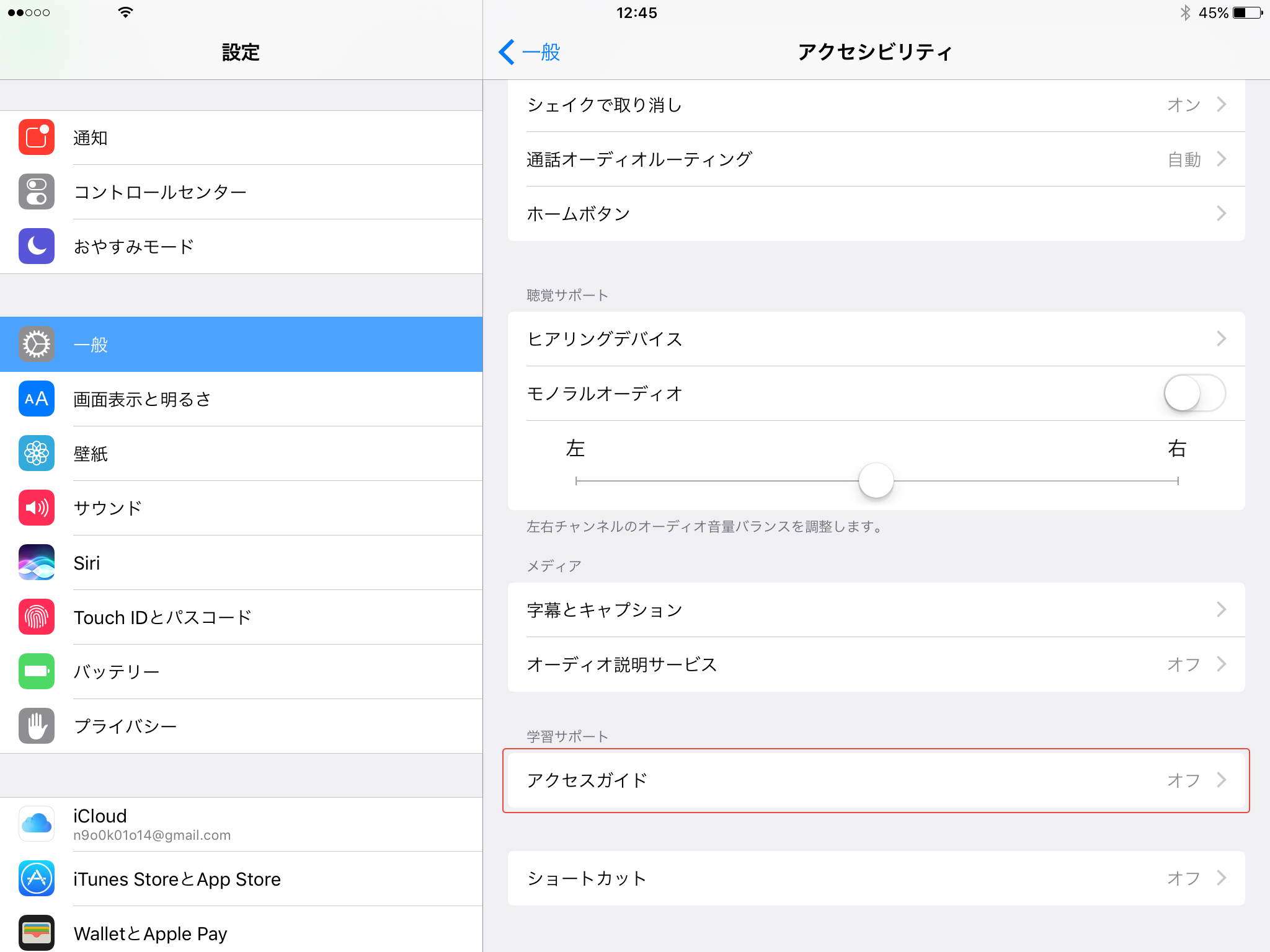
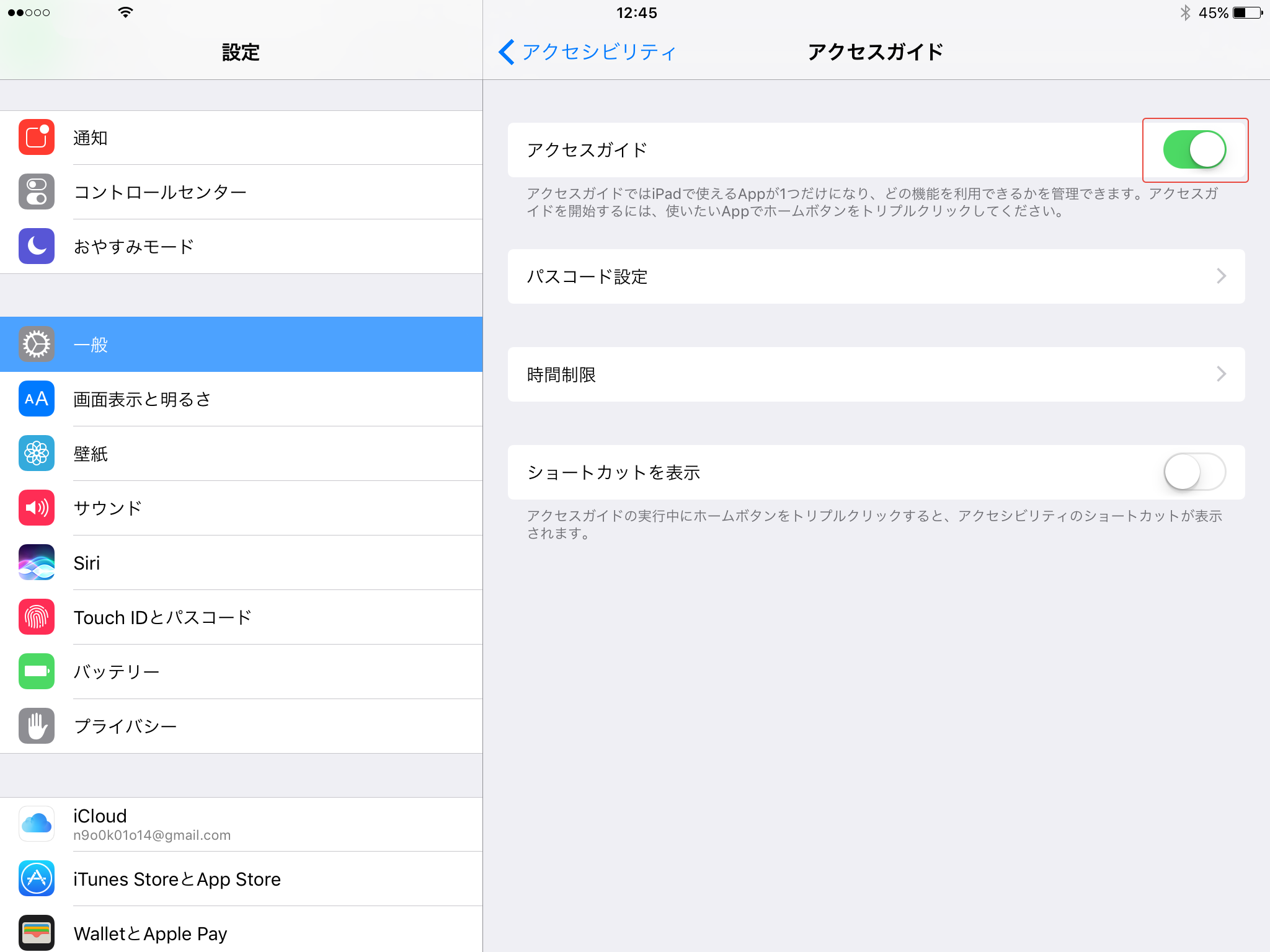

※Touch IDも使用可能です。
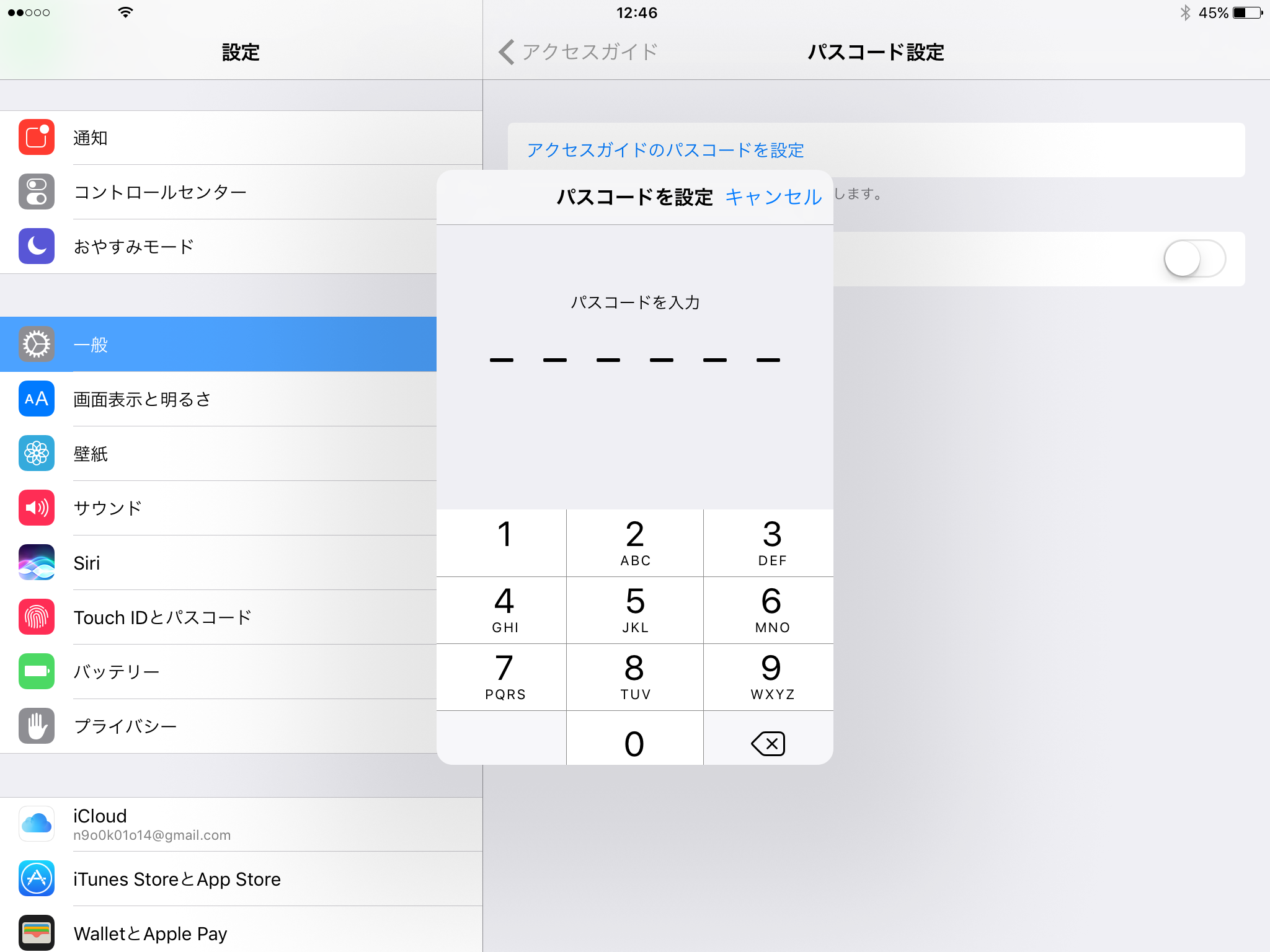
⑥設定画面での操作は以上で終了です。
ReClipの受付画面を開いてください。
⑦ReClipの受付画面にてホームボタンをトリプルクリック(3回早押し)してください。
「オプション」を押すと、操作できる範囲を設定することができます。
操作画面上で操作されたくない場所を四角で囲むことで、四角内の操作ができなくすることも可能です。
画面右上の「開始」を押してください。アクセスガイドが開始され、お客様がホームボタンを押してもホームが表示されなくなります。
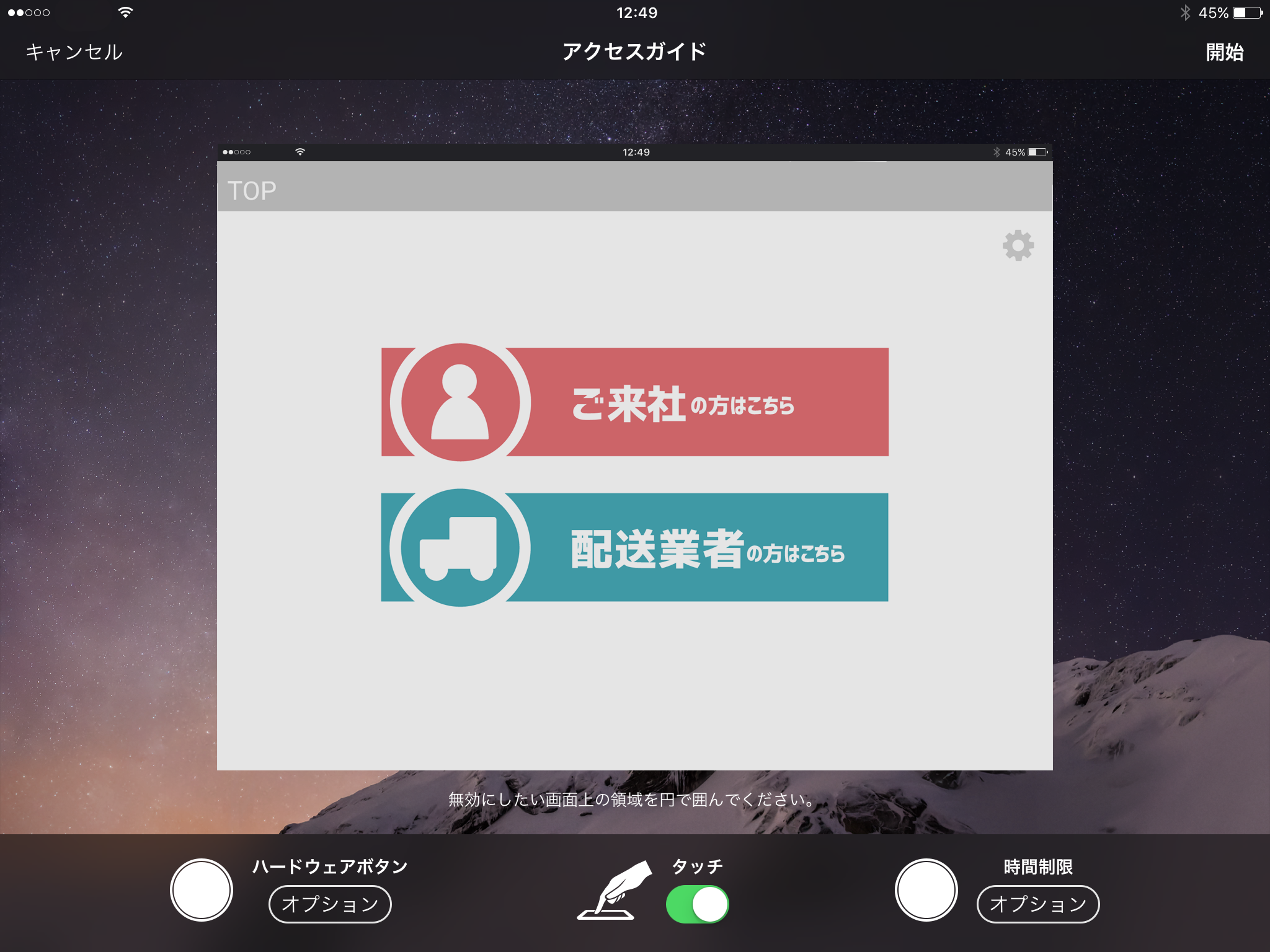
アクセスガイド解除方法
ReClipの受付画面にてホームボタンをトリプルクリック(3回早押し)してください。
左上の「終了」を押すとアクセスガイドが終了し、ホームヘの移動が可能になります。右上の「再開」を押すと再度アクセスガイドが開始されます。
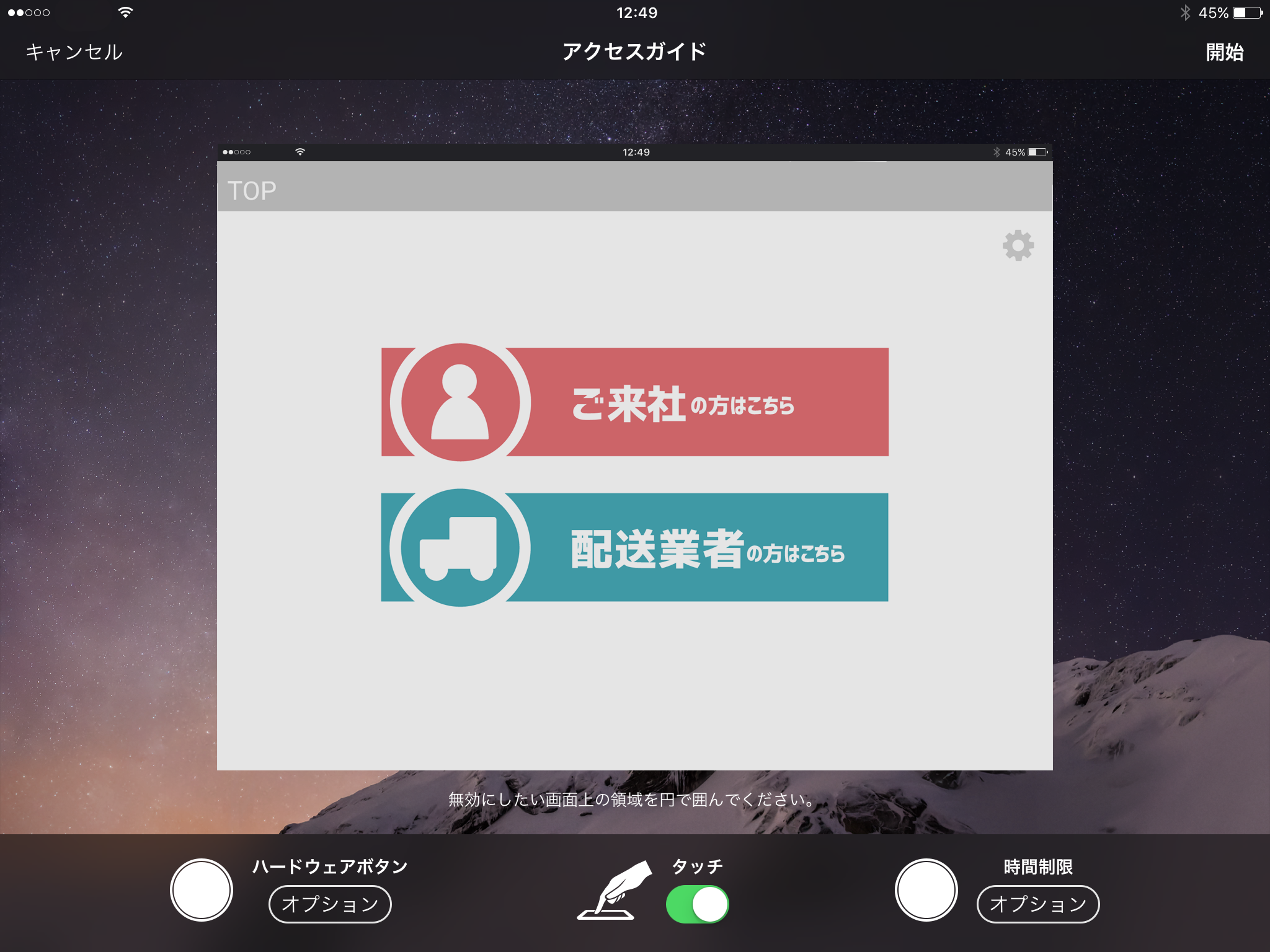
Androidの場合解除方法
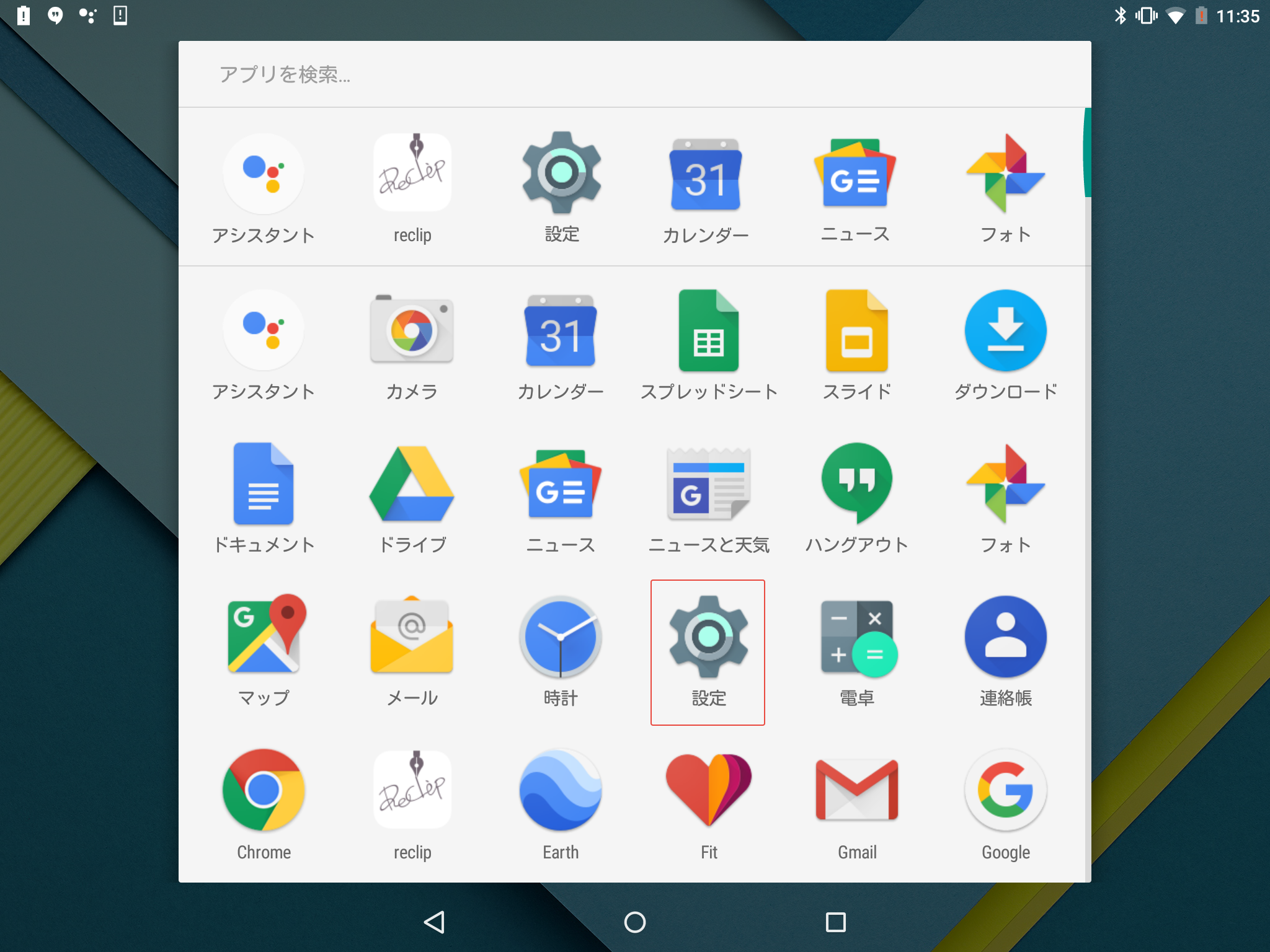
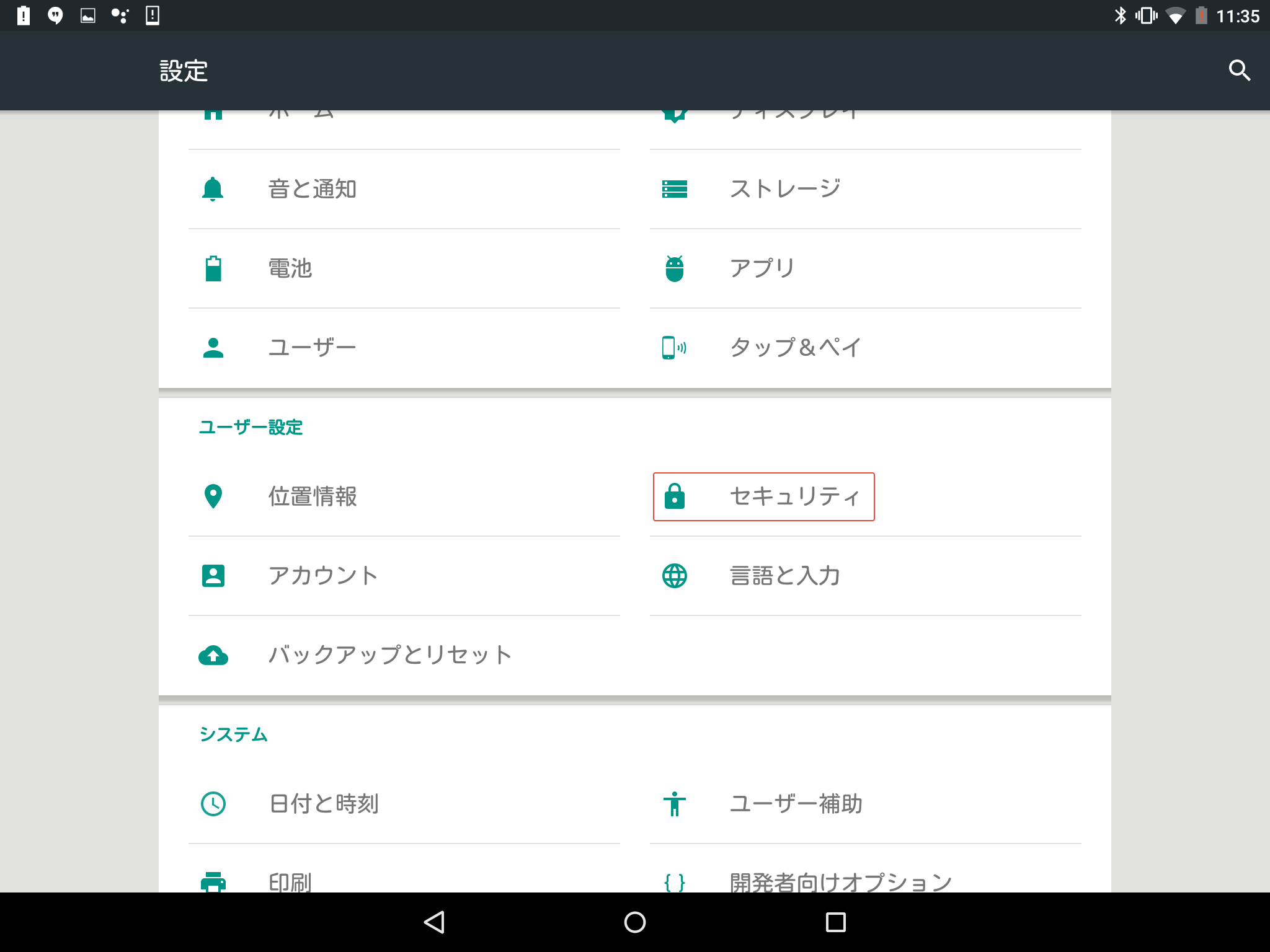
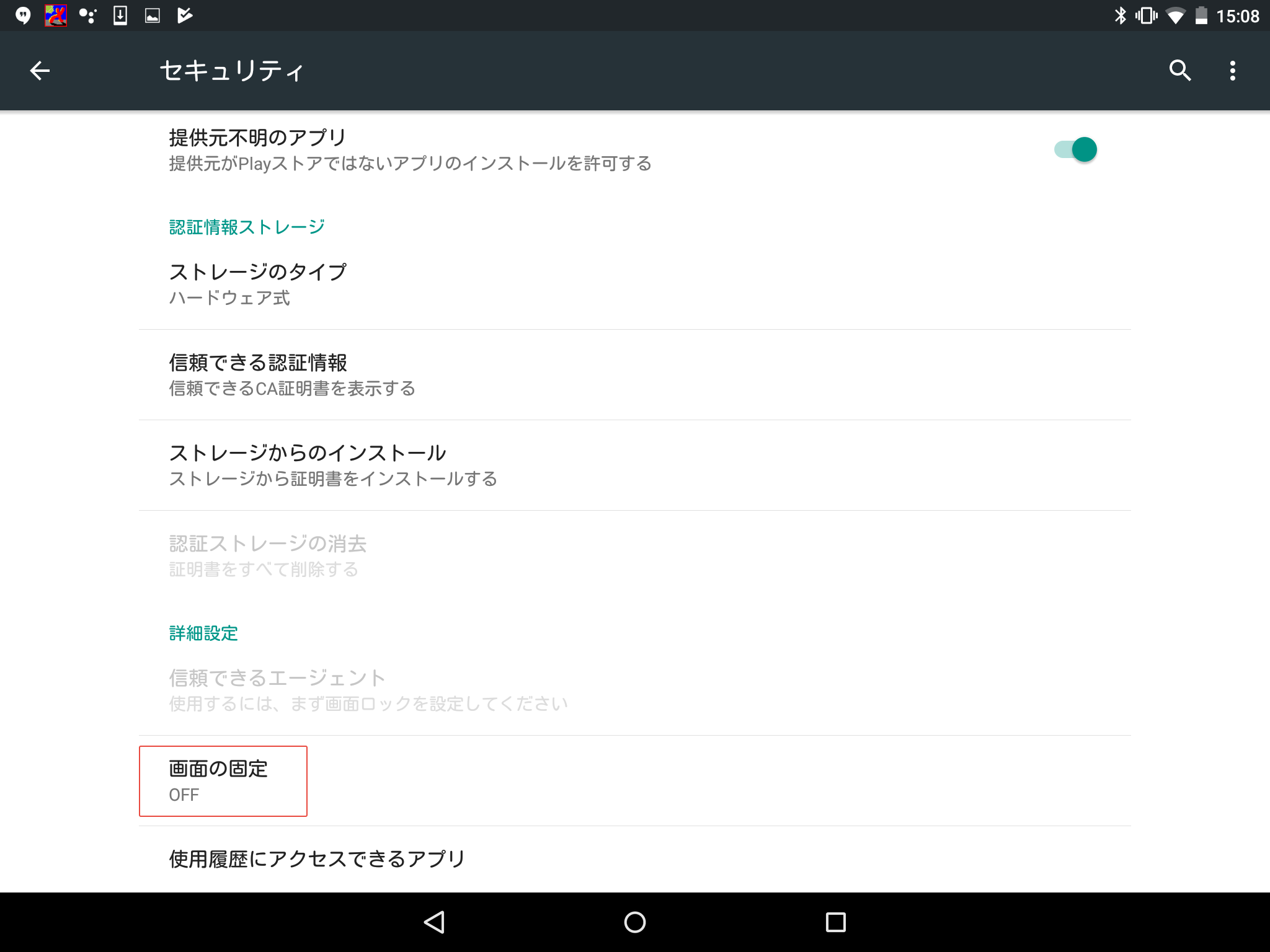
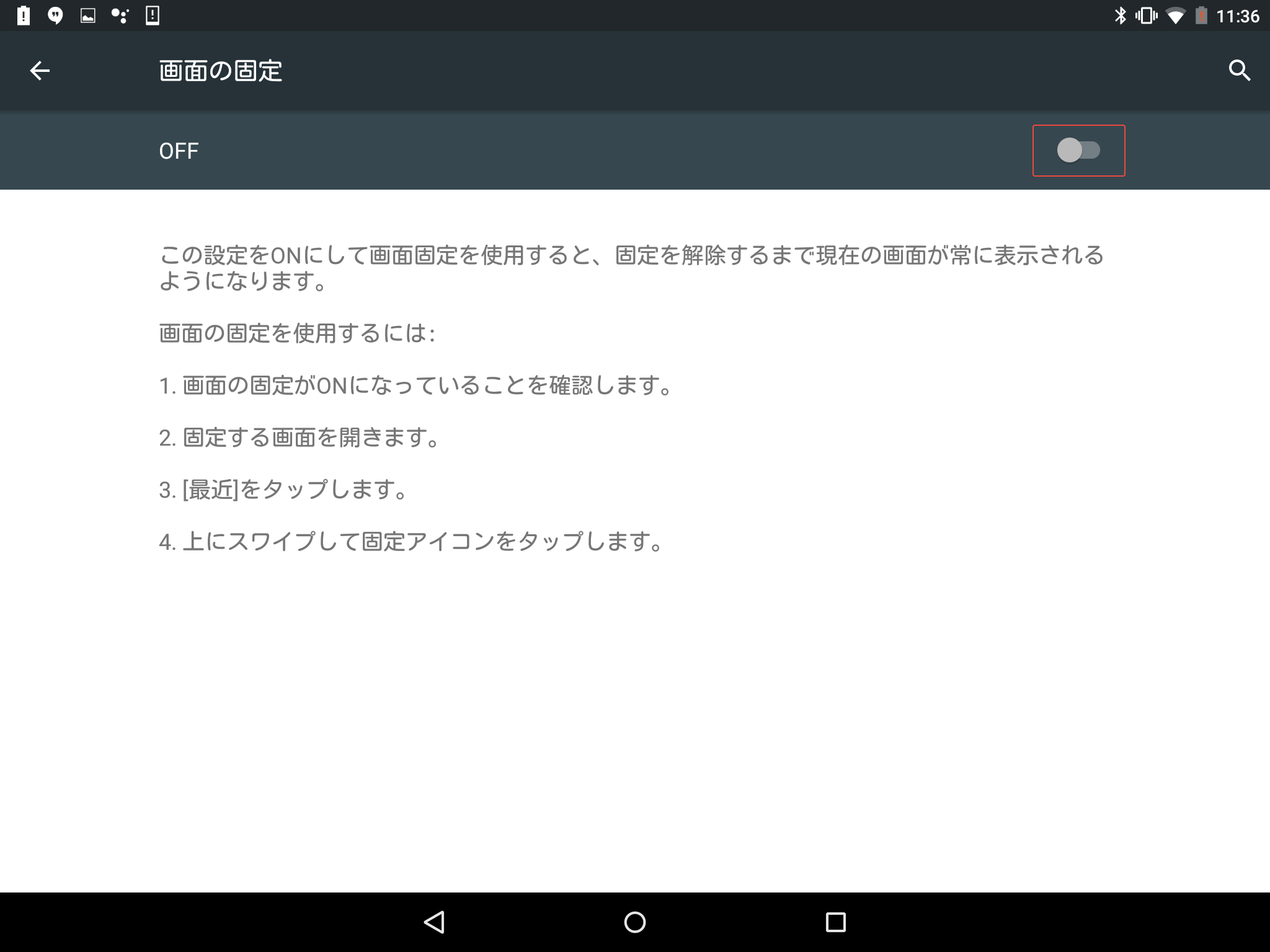
⑤設定画面での操作は以上で終了です。
ReClipの受付画面を開いてください。
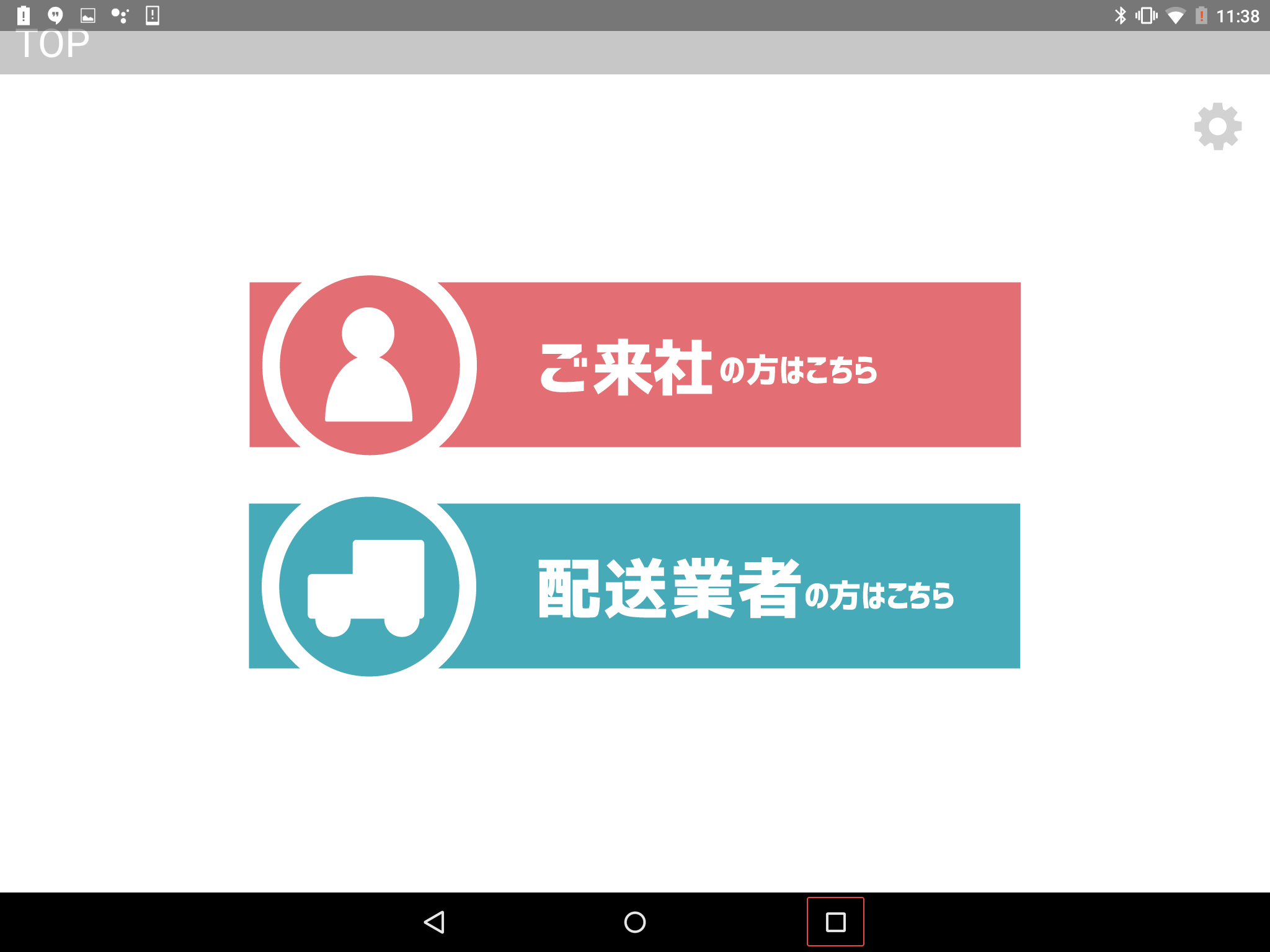
⑦右下のクリップボタンを押してください。
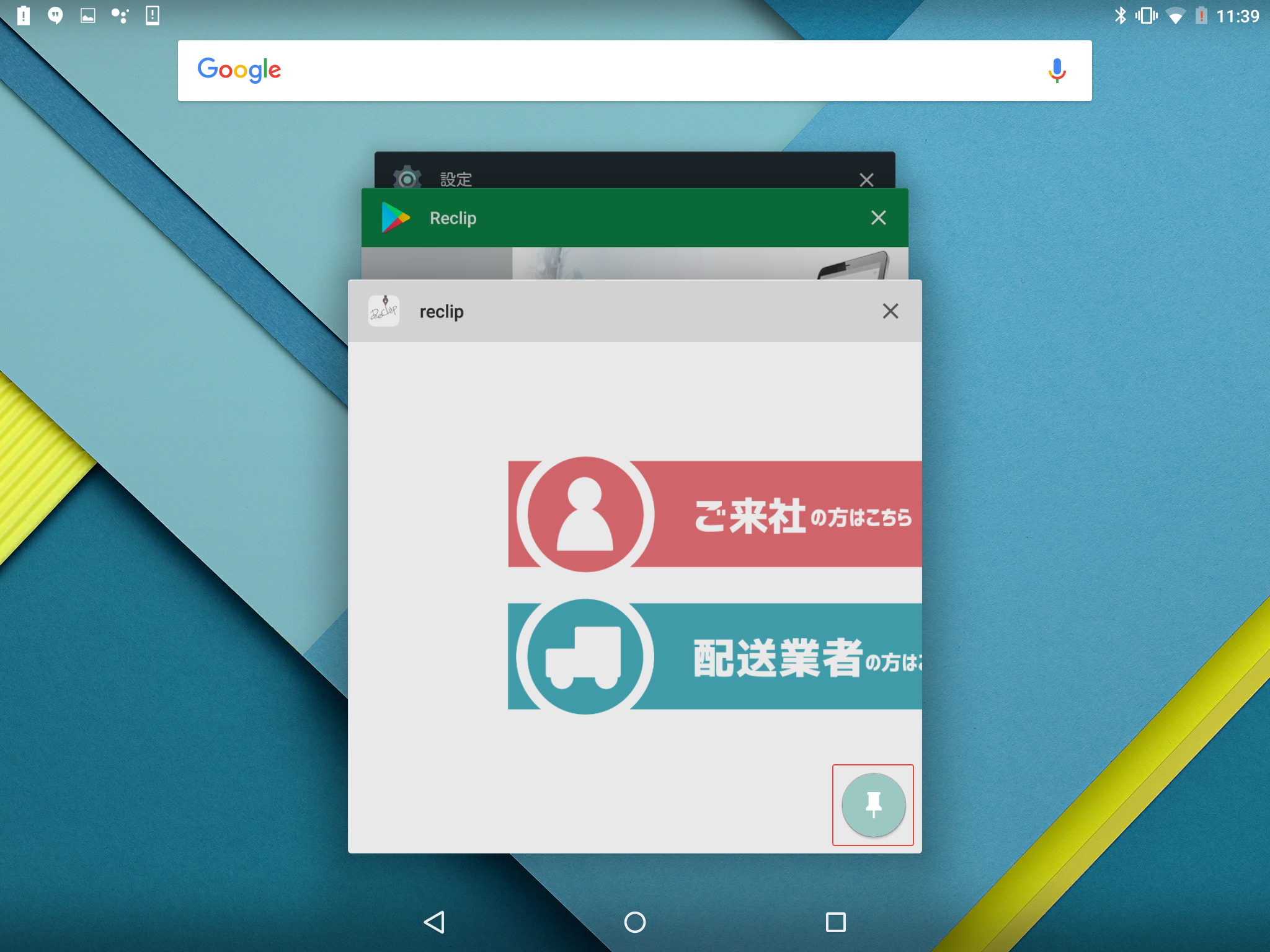
⑧画面の操作がロックされました。
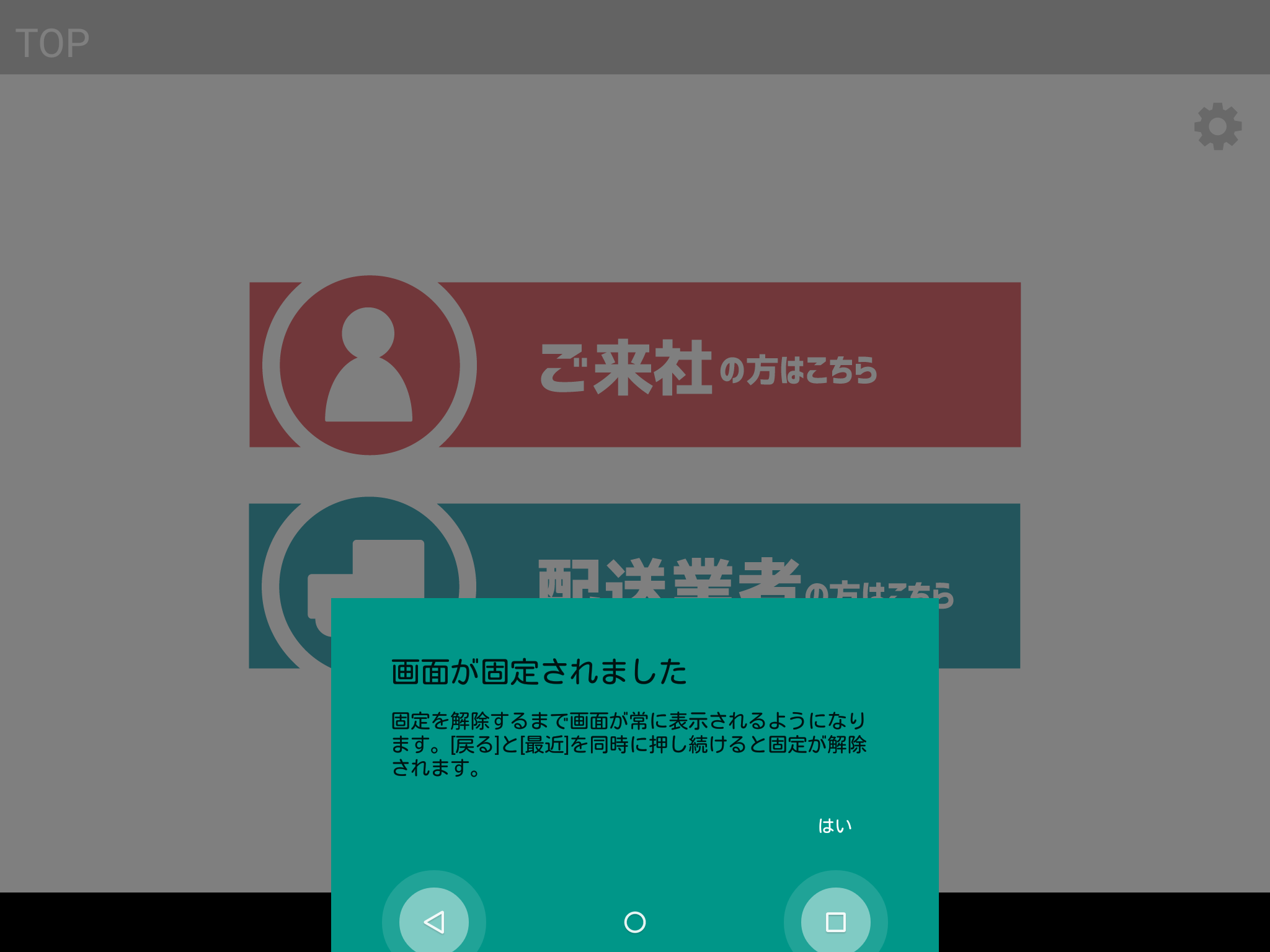
画面固定の解除方法
画面下の「戻る」と「最近」を同時に長押しすると固定が解除されます。